Raspberry Piを購入してから10ヶ月ほど経ちましたが、分からないなりに色々いじくり回していると余計に訳がわからない事態に陥ることもしばしば。
仕方ないクリーンインストールするか・・・ということが何度もありました。
その手間をなるべく省くために大まかなセットアップ手順とリセットを楽にするためのimgバックアップの方法をメモしておきます。
- Raspberry PiのRaspbianセットアップと設定後イメージファイルのバックアップ
- こだわり設定
- イメージファイルのバックアップ
- Python実行環境を整える
- あとがき
Raspberry PiのRaspbianセットアップと設定後イメージファイルのバックアップ
NOOBSが書き込まれたSDカードが付属しているパターンならそれを使ってもいいと思います。
①OSのイメージファイルをダウンロード
RASPBIAN
RASPBIANにはDESKTOP版とLITE版の2種類が用意されています。
| DESKTOP | LITE | |
|---|---|---|
| 容量 | 4.49GB | 1.73GB |
| UI | GUI / CLI | CLIのみ |
GUI・・・グラフィックユーザーインターフェース。Windowsのようにマウスを使って視覚的、直感的な操作。
CLI・・・コマンドラインインターフェース。マウスなどは使わずキーボードでのコマンド入力のみで操作。
どちらを選べばいいのか
CLIでの操作に慣れていない場合やSDカードの容量に余裕がある(8GB以上)場合はDESKTOP版。
とりあえず手持ちの古いSDカード(4GB)などで安く済ませたい、Raspberry Pi Zeroなのでスペックが低いという場合はLITE版。
※DESKTOP版も設定で後からCLIに切り替えることが可能です。
② EtcherでSDカードに書き込む
EtcherはRaspbian公式でも推奨されているツールです。使用方法は画像つきで見やすく以下の記事が大変参考になりました。
おおまかな流れとしては
- EtcherのSettingを開いて
Eject on successの チェックを外す - OSイメージファイルを選択(zipのままでOK)
- 書き込むSDカードを選択
Flash!を クリック

Win32DiskImagerを利用する場合。例えば以下の記事の場合はSD FormatterでSDカードを予めフォーマットしておく必要があったり、zipファイルを7-zipで解凍する手間がかかりますが、その点Etcherなら一発で終わるので超簡単です。
③ 起動後すぐにSSH接続できるように設定しておく
SDカードに書き込み後そのまま起動した場合はWi-Fiの設定も何もされていませんが予め2つのファイルをルートフォルダ作成することでSSHをWi-Fiの設定が可能です。
Wi-Fi設定
書き込み完了後bootという名前のドライブが出現しているはずです。

ここのルートフォルダに「wpa_supplicant.conf」を作成して中身にWi-FiのSSIDとパスワードを記載することで起動してすぐWi-Fiにつながるようにしておきます。

テキストエディタで開いて以下のように入力して保存。Raspberry Piに搭載されたWi-Fiモジュールは2.4Gのみ対応です。
country=JP ctrl_interface=DIR=/var/run/wpa_supplicant GROUP=netdev update_config=1 network={ ssid="ここにSSID" psk="ここにパスワード" }
最新版では一度有線接続してセットアップが必要かも
Version:October 2018 Release date:2018-10-09 Kernel version:4.14
バージョン4.14で試してみたところ/etc/wpa_supplicant/wpa_supplicant.confに記述はされているものの、初回起動時にWi-Fi接続されませんでした。
何か他のやり方があれば教えてください。
SSHの有効化
中身は空で「ssh」(拡張子なし)というファイルを置いておくだけです。
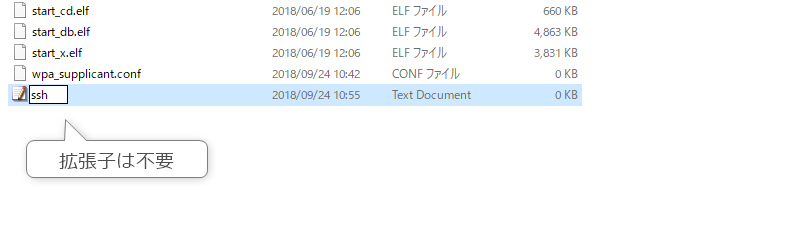
④ Raspberry Piにセットして起動し、SSH接続
有線LANで直接接続する場合
こっちなら③の無線LAN設定は後からでもできますね。以下の記事がWindows/macそれぞれの接続方法が書かれていて分かりやすいです。
https://qiita.com/mascii/items/7d955395158d4231aef6
無線LANでする場合
ルーターの設定画面などからRaspberry PiのIPアドレスを確認してTeraTeamなどでSSH接続(デフォルトID「pi」、パスワード「raspberry」)
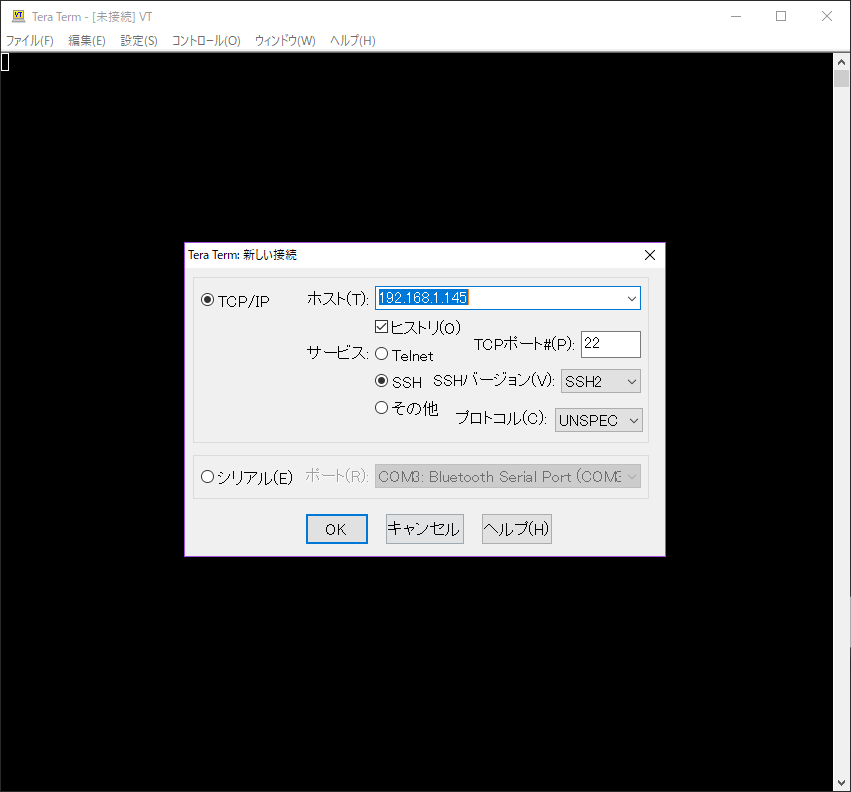
⑤ raspi-configで各種設定
SSH接続できたら早速raspi-configを開いてパスワードの変更や日本用の設定をしていきます。
$ sudo raspi-config

1 ChangeUser Password
念の為、初期パスワードは変更しておきましょう。

3 Boot Options・・・起動方法
ここでGUIとCLIを選べます。今回はRaspberry Pi Zero WなのでCLIにしておきます。
B1 Desktop / CLI
- B1 Console を選択

4 Localisation Options

I1 Change Locale ・・・日本語環境にする
操作: スクロール(pageup/downキー)、チェック(Spaceキーでon/off)
- en_GB.UTF-8 UTF-8のチェックを外す
- ja_JP.EUC-JP EUC-JP と ja_JP.UTF-8 UTF-8 にチェック
- Default localeをja_JP.UTF-8に設定(完了まで少し時間がかかります)
I2 Change Timezone ・・・日本時刻にする
- Asia を選択
- Tokyo を選択
I4 Change Wi-fi Country ・・・Wi-Fiを日本に設定
- JP Japan を選択
5 Interfacing Options
各種インターフェースのON/OFFが可能。 VNC接続したい場合は有効化しておきます。

7 Advanced Options
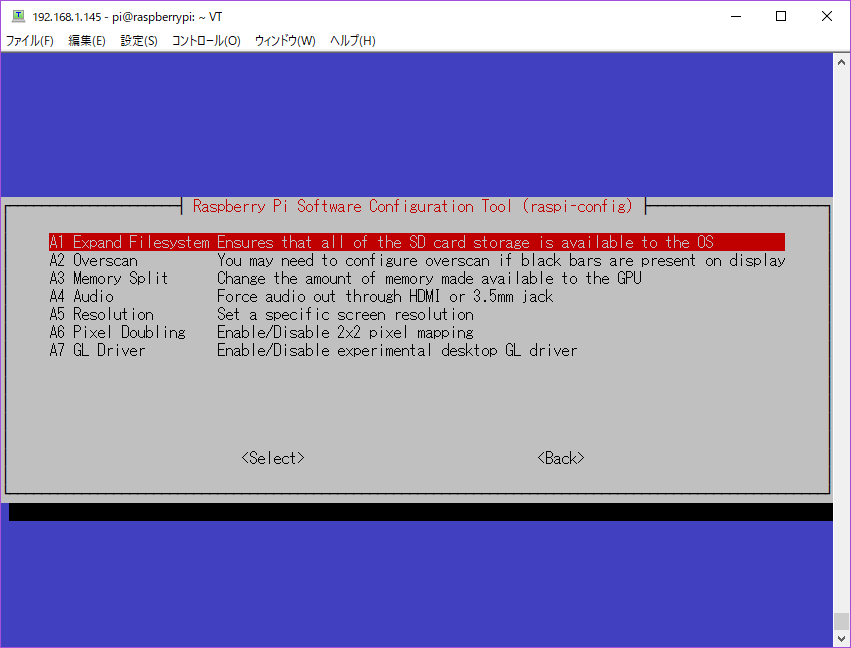
A1 Expand Filesystem ・・・ファイルシステム拡張
SDカードの全容量を使用できるようになります(要再起動)
A3 Memory Split ・・・CLIで動作させる場合GPUパワーは最小限でOK
GPUに割り当てるメモリを最小の16MBに設定
最後に「Finish」を選択→rebootの確認があった場合はrebootしておく。
⑥ IPアドレスを固定する
dhcpcd.confを編集して固定する
$ sudo nano /etc/dhcpcd.conf #nanoエディタで設定ファイルを編集
以下を追記
interface wlan0 #有線なら「eth0」無線なら「wlan0」 static ip_address=192.168.1.145 #Raspberry PiのIP static routers=192.168.1.1 #ルーターのIP static domain_name_servers=192.168.1.1 #ルーターのIP
Ctrl+X → Y → Enter で保存して閉じる
$ sudo service dhcpcd reload #設定を反映する $ sudo reboot #無線LANの場合再起動が必要らしい
ifconfigでIPアドレスが指定したものになっているか確認
$ ifconfig wlan0: flags=4163<UP,BROADCAST,RUNNING,MULTICAST> mtu 1500 inet 192.168.1.145 netmask 255.255.255.0 broadcast 192.168.1.255
ここまでの設定で基本的なところは終了。以下はこだわる人用
こだわり設定
ここから先の設定は慣れてきてからにしたほうが無難な気がします。
詳しい人以外は読み飛ばしてイメージファイルのバックアップへどうぞ
①「SDカード寿命対策」
1. Swap領域の無効化
$ free -h # メモリ確認 total used free shared buff/cache available Mem: 433M 79M 160M 6.9M 194M 298M Swap: 99M 0B 99M #<=99MSwapに割り当てられている $ sudo swapoff --all #swapをOFF $ sudo apt-get purge -y --auto-remove dphys-swapfile #package削除 $ sudo rm -fr /var/swap # フォルダ削除 $ free -h # メモリ再確認 total used free shared buff/cache available Mem: 433M 81M 90M 6.9M 261M 293M Swap: 0B 0B 0B #<=ここが0になっていれば成功
2. テンポラリ領域 を RAM へ
※これをやると一時ファイル用領域が足りなくなってpyenvが容量不足で動きませんでした。もしRAMへ移動してしまったなら/etc/fstabを再度編集し追記した行を削除しましょう。
$ sudo nano /etc/fstab # nanoエディタで設定ファイルを開く
以下の2行を追記
tmpfs /tmp tmpfs defaults,size=32m,noatime,mode=1777 0 0 tmpfs /var/tmp tmpfs defaults,size=16m,noatime,mode=1777 0 0
$ sudo rm -fr /tmp # tmpフォルダ削除 $ sudo rm -fr /var/tmp # /var/tmpフォルダ削除 $ sudo reboot # 再起動
3. rsyslog の ログ出力を抑制
$ sudo nano /etc/rsyslog.conf # nanoエディタで設定ファイルを開く
以下のように不要なログを「#」でコメントアウトしていく
############### #### RULES #### ############### # # First some standard log files. Log by facility. # auth,authpriv.* /var/log/auth.log *.*;auth,authpriv.none -/var/log/syslog #cron.* /var/log/cron.log #daemon.* -/var/log/daemon.log #kern.* -/var/log/kern.log #lpr.* -/var/log/lpr.log #mail.* -/var/log/mail.log #user.* -/var/log/user.log # # Logging for the mail system. Split it up so that # it is easy to write scripts to parse these files. # #mail.info -/var/log/mail.info #mail.warn -/var/log/mail.warn #mail.err /var/log/mail.err #*.=debug;\ # auth,authpriv.none;\ # news.none;mail.none -/var/log/debug
4. ログ出力ディレクトリ を RAM へ
$ sudo nano /etc/fstab
以下を追記
tmpfs /var/log tmpfs defaults,size=32m,noatime,mode=0755 0 0
$ sudo nano /etc/rc.local # 起動時にディレクトリ構成を復元するスクリプト記述
exit 0の直前に以下のように追記
mkdir -p /var/log/apt mkdir -p /var/log/fsck mkdir -p /var/log/ntpstats mkdir -p /var/log/samba chmod 750 /var/log/samba chown ntp:ntp /var/log/ntpstats chown root:adm /var/log/samba touch /var/log/btmp touch /var/log/lastlog touch /var/log/wtmp chmod 600 /var/log/btmp chmod 664 /var/log/lastlog chmod 664 /var/log/wtmp chown root:utmp /var/log/btmp chown root:utmp /var/log/lastlog chown root:utmp /var/log/wtmp
$ sudo rm -fr /var/log # ログフォルダ削除 $ sudo reboot # 再起動
② 軽量化・高速化
1. カーネルのログを抑制
$ sudo nano /boot/cmdline.txt
以下を追記
dwc_otg.lpm_enable=0 console=serial0,115200 console=tty1 root=/dev/mmcblk0p2 rootfstype=ext4 elevator=deadline fsck.repair=yes rootwait quiet
2. CPU の 動作クロック設定
$ sudo apt-get update $ sudo apt-get install cpufrequtils -y --no-install-recommends
CPUの設定変更
$ sudo cpufreq-set -g performance #最大周波数で cpu を動作 $ sudo cpufreq-set -g powersave #最小周波数で cpu を動作 $ sudo cpufreq-set -g ondemand #cpu の負担が 95% の時に CPU を動的に切り替え $ sudo cpufreq-set -g conservative #負担が 75% の時に CPU を動的に切り替え $ sudo cpufreq-set -g userspace #ユーザーが指定した周波数で cpu を動作
再起動後も反映されるように設定ファイルを作成
$ sudo cp /usr/share/doc/cpufrequtils/examples/cpufrequtils.sample /etc/default/cpufrequtils # Sampleをコピーして作成 $ cat /sys/devices/system/cpu/cpu0/cpufreq/scaling_available_frequencies # CPUの最大・最小スピードを確認 700000 1000000 #<ーこちらはRaspberry Pi Zero Wのものです $ sudo nano /etc/default/cpufrequtils # nanoエディタで編集
以下のように記述
ENABLE="true" GOVERNOR="performance" MAX_SPEED=1000000 MIN_SPEED=700000
3. アップデートやらクリーンアップやらをshファイルで一括実行
「create_minumum_raspbian.sh」を作成・編集
$ nano create_minumum_raspbian.sh
以下を貼り付け
#! /bin/sh # Update repos sudo apt update # Packages to remove DOCS="man manpages libraspberrypi-doc debian-reference-en debian-reference-common" GCC="gcc-4.5-base:armhf gcc-4.6-base:armhf gcc-4.7-base:armhf" DEV=`sudo dpkg --get-selections | grep "\-dev" | grep -v "deinstall" | sed s/install//` SOUND="omxplayer "`sudo dpkg --get-selections | grep -v "deinstall" | grep sound | sed s/install//` PYTHON=`sudo dpkg --get-selections | grep -v "deinstall" | grep python | sed s/install//` JAVA="java-common oracle-java7-jdk oracle-java8-jdk" LEARNING="scratch squeak-vm squeak-plugins-scratch supercollider sonic-pi wolfram-engine" # Purge packages sudo apt purge -y $DOCS $GCC $DEV $SOUND $PYTHON $JAVA $LEARNING sudo rm -rf /usr/local/games/ sudo rm -rf /usr/games/ # Autoremove sudo apt autoremove -y # Upgrade packages and distribution sudo apt upgrade -y sudo apt dist-upgrade -y # Clean archive files sudo apt clean -y # Update firmwares sudo apt install -y rpi-update sudo rpi-update # Clear logs cd /var/log/ sudo rm `find . -type f` history -c # Reboot sudo reboot
実行
$ sh create_minumum_raspbian.sh
色々アップデートも行っているので多分30分以上かかる。
参考
イメージファイルのバックアップ
Raspberry Piの設定がいい感じになったら、再インストール・再セットアップの手間を省くためにSDカードイメージをメインPCでバックアップを取っておきます。
利用するのはWin32 Disk Imager。結局使うんかいってやつですよね。 Etcherは書き込みは出来ても読み込みの機能がないので仕方ないです。
①shutdownコマンドでRaspberry Piの電源を切ります。
$ sudo shutdown -h now
②SDカードをメインPCに入れてWin32 Disk Imagerでimgを抽出
バックアップ先とファイル名を指定→SDカードのドライブレターを選択→Readを押す


これで初期設定後のRaspbianがバックアップできました。再インストールのときはこのイメージファイルを再びEtcherで書き込めばスピーディです。
Pythonでの利用がメインの場合は以下が終わったあとのバックアップでも良い気がします。
Python実行環境を整える
Raspbianには最初からPythonがインストールされています。 ただし、バージョンはPython 2.7と3.5。 ※今後のアップデートで変わって行くかもしれませんが。
python -Vで2.x系、python3 -Vで3.x系のバージョンを確認できます。
ここで問題なのが3.6以降に追加された文法機能。
メインPCで3.6.6や3.7.0の環境で快適にスクリプトを書いたは良いものの、いざRaspberry Piに実行環境を移すときに困ります。
わざわざ3.5以前の構文に書き直すなんて面倒くさいのでRaspberry Pi側を3.6以降に対応させます。
複数バージョンのインタプリタとプロジェクトごとの環境構築のためにpyenvとpipenvを利用します。
pyenvとは
複数バージョンのPythonを切り替えて使えるようにするもの。
pipenvとは
プロジェクト単位で利用するインタプリタやライブラリを指定して仮想環境を構築できるようにするもの。
git経由でpyenvをインストール
$ sudo apt update $ sudo apt upgrade $ sudo apt install git $ git clone https://github.com/yyuu/pyenv.git ~/.pyenv $ echo 'export PYENV_ROOT="$HOME/.pyenv"' >> ~/.bash_profile $ echo 'export PATH="$PYENV_ROOT/bin:$PATH"' >> ~/.bash_profile $ echo 'eval "$(pyenv init -)"' >> ~/.bash_profile $ exec $SHELL $ sudo reboot
再起動後に有効化される
依存関係のあるライブラリをインストール
sudo apt-get install -y make build-essential libssl-dev zlib1g-dev libbz2-dev libreadline-dev libsqlite3-dev wget curl llvm libncurses5-dev libncursesw5-dev xz-utils tk-dev
sudo apt-get install libffi-dev
pyenvでPython3.7.0をインストール
pyenv install 3.7.0
Python 3.7.0をデフォルトのインタプリタとして設定
$ pyenv global 3.7.0
$ python3 -V
Python 3.7.0
※仮想環境の構築が必要なければここまででもOK。
pipenvをインストール
$ pip install --upgrade pip
$ pip install pipenv
suで使いたい場合
$ sudo pip install --upgrade pip
$ sudo pip install pipenv
pipenvでプロジェクト単位の仮想環境構築
プロジェクト用フォルダを作成して、pipenvコマンドでPythonのバージョンを指定して環境構築。
以下のいずれかで実行。
$ pipenv install --three # Python 3 $ pipenv install --two # Python 2 $ pipenv --python 3.7.0 # バージョンを厳密に指定する
これでようやく・・・、と思いきやエラー発生。
Traceback (most recent call last): File "/home/pi/.pyenv/versions/3.7.0/lib/python3.7/site-packages/pipenv/vendor/pexpect/expect.py", line 109, in expect_loop return self.timeout() File "/home/pi/.pyenv/versions/3.7.0/lib/python3.7/site-packages/pipenv/vendor/pexpect/expect.py", line 82, in timeout raise TIMEOUT(msg) pexpect.exceptions.TIMEOUT: <pexpect.popen_spawn.PopenSpawn object at 0xb5556a70> searcher: searcher_re: 0: EOF
timeoutとあるのでどういうことかと検索したらstackoverflowが出てきた。
https://stackoverflow.com/questions/50382837/pipenv-install-timing-out-on-rpi
TL;DR: the fix is to extend the timeout Solved it. Because the RPi Zero is slow, it was timing out. Taking a clue from the discussion on github, I noticed that its now possible to extend the default timeout with environment variables. So this solved the problem:
つまりRaspberry Pi Zeroは処理速度が遅いため時間切れになっているので時間制限を伸ばしてやればいいらしい。
$ export PIPENV_TIMEOUT=500
これで再挑戦!
Virtualenv location: /home/pi/.local/share/virtualenvs/PyProjects-2hoSbewb
うまくいきました!
suで実行する必要がある環境は-Eで環境変数を引き継いで実行
$ sudo -E pipenv --python 3.7.0
参考 http://a4dosanddos.hatenablog.com/entry/2016/09/30/001007
仮想環境でHello World!
pipenv shellでvirtualenvを起動する。
pi@raspberrypi:~/PyProjects $ pipenv shell # 仮想環境立ち上げ (PyProjects-2hoSbewb) $ (PyProjects-2hoSbewb) $ python Python 3.7.0 (default, Sep 21 2018, 17:19:39) [GCC 6.3.0 20170516] on linux Type "help", "copyright", "credits" or "license" for more information. >>> print("Hello World!") Hello World!
これにてPythonの仮想環境構築完了です。
pipでパッケージをインストールするには
これもpipenv installとする必要があります。
$ pipenv install requests $ python >>> import requests >>>
別の仮想環境に切り替える
exitがpyenvで言うところのdeactivate
(PyProjects-2hoSbewb) $ exit $
参考
https://qiita.com/sl2/items/1e503952b9506a0539ea
https://qiita.com/sl2/items/1e503952b9506a0539ea
あとがき
ここ数日、QiitaでPythonの環境構築に関する記事を色々読んでpyenvを利用せずに直にインストールする方法もあったんですが、途中でよくわからなくなり結局事例の多いpyenvを利用することにしました。
まぁどんなふうに使うかによって要不要の意見は分かれるのでしょうが、右も左も分からない身としては情報が多いやり方が安心・・・。

Raspberry Pi Zero W Starter Kit
- 出版社/メーカー: ケイエスワイ
- メディア: エレクトロニクス
- この商品を含むブログ (1件) を見る

Raspberry Pi3 コンプリートスターターキット (Basic 16G)
- 出版社/メーカー: TechShare
- メディア: エレクトロニクス
- この商品を含むブログを見る